Setelah membuat daftar isi, perlu juga untuk membuat daftr gambar, tabel dan figur-figur yang ada dalam makalah kita nih. Caranya agak sedikit berbeda dengan membuat daftar isi. Silahkan membaca :)
Lihat Juga:
Lihat Juga:
MEMBUAT DAFTAR GAMBAR/FIGUR/TABEL
1. Insert gambar lalu buat Caption
Untuk membuat daftar gambar, perlu untuk memasukkan gambarnya dulu *yaiyalah. Masukkan gambar yang teman-teman inginkan, kemudian teman-teman klik kanan pada gambar, lalu klik insert caption.
Untuk membuat daftar gambar, perlu untuk memasukkan gambarnya dulu *yaiyalah. Masukkan gambar yang teman-teman inginkan, kemudian teman-teman klik kanan pada gambar, lalu klik insert caption.
2. Buat label baru (Gambar atau tabel)
Nah secara default di microsoft word, captionnya tertulis Bagan 1, dan seterusnya jika membuat caption pada gambar lain. Untuk membuat label Gambar, klik pada New Label, lalu ketik "Gambar". Nanti label tersebut akan masuk ke pilihan label dan teman-teman bisa memakainya. Jangan lupa setelah tulisan Gambar (sekian) tulis judul fotonya ya. Ulangi terus pada gambar-gambar lain, akan otomatis terhitung gambar 1, 2, 3 dan seterusnya. Hal ini berlaku juga untuk tabel kok, cuma ubah labelnya jadi "Tabel".
Nah secara default di microsoft word, captionnya tertulis Bagan 1, dan seterusnya jika membuat caption pada gambar lain. Untuk membuat label Gambar, klik pada New Label, lalu ketik "Gambar". Nanti label tersebut akan masuk ke pilihan label dan teman-teman bisa memakainya. Jangan lupa setelah tulisan Gambar (sekian) tulis judul fotonya ya. Ulangi terus pada gambar-gambar lain, akan otomatis terhitung gambar 1, 2, 3 dan seterusnya. Hal ini berlaku juga untuk tabel kok, cuma ubah labelnya jadi "Tabel".
3. Edit hasil caption sesuai keinginan
Default dari ms. Word, warna caption adalah warna biru dan font-nya kecil. Teman-teman bisa edit sesuai keinginan setelah teman-teman buat captionnya. Mengeditnya secara manual, tapi tidak akan merubah daftar isinya nanti kok.
Default dari ms. Word, warna caption adalah warna biru dan font-nya kecil. Teman-teman bisa edit sesuai keinginan setelah teman-teman buat captionnya. Mengeditnya secara manual, tapi tidak akan merubah daftar isinya nanti kok.
4. Membuat daftar Gambar (dan tabel)!
Sekarang membuat daftar gambar atau tabel. Pada contoh ini gw contohin yang membuat daftar gambar. Letakkan kursor pada halaman yang ingin dibuat daftar gambar, lalu klik Referrences pada menu bar, pilih Insert Table of Figures.
Sekarang membuat daftar gambar atau tabel. Pada contoh ini gw contohin yang membuat daftar gambar. Letakkan kursor pada halaman yang ingin dibuat daftar gambar, lalu klik Referrences pada menu bar, pilih Insert Table of Figures.
5. Sesuaikan Table of Figures (TOF) sesuai keinginan
Setelah mengklik TOF, akan muncul kotak dialog seperti ini. Di bagian kiri bawah, bisa kita pilih mau membuat daftar apa, apakah Gambar atau Tabel sesuai dengan caption yang akan kita buat. Nah untuk membuat daftar gambar tabel seperti daftar isi, hilangkan ceklis pada box "Use hyperlinks instead of page numbers". Setelah itu tinggal OK.
Setelah mengklik TOF, akan muncul kotak dialog seperti ini. Di bagian kiri bawah, bisa kita pilih mau membuat daftar apa, apakah Gambar atau Tabel sesuai dengan caption yang akan kita buat. Nah untuk membuat daftar gambar tabel seperti daftar isi, hilangkan ceklis pada box "Use hyperlinks instead of page numbers". Setelah itu tinggal OK.
16. Daftar Gambar pun jadi!
Bisa teman-teman tambahkan judul sendiri ya :D
CATATAN: Untuk mengupdate daftar gambar/ tabel,
beda seperti mengupdate daftar
isi. Setelah gw cari, ga ada tuh tombol Update Table of Figure atau
semacamnya, atau entah gw yang ga nemu apa gimana. Jadi bisa coba
lakukan ulang dari mengklik Insert Table of Figures. Mudah kok, hehe.
NB: Kalau ada pertanyaan, ada kesalahan penulisan atau masukan, boleh komen atau hubungi gw personal ya ;)




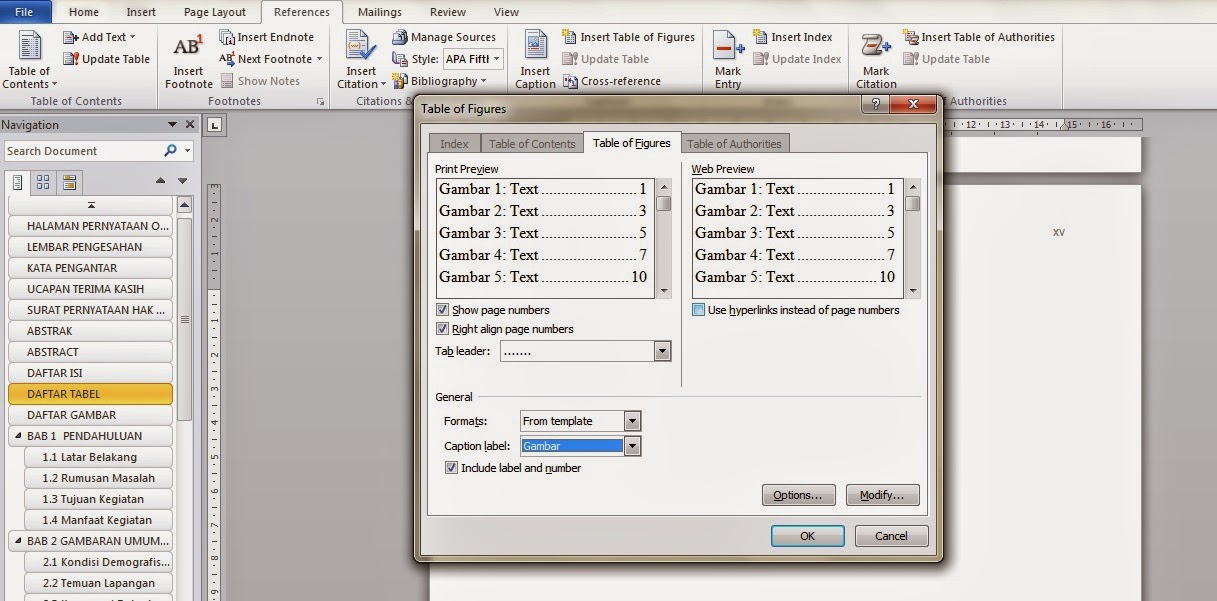





Thanx. Artikelnya sangat bermanfaat & membantu. Btw, untuk mengganti penomoran angka pada gambar misalnya gambar 1 mau diubah menjadi gambar 1.1, lalu gambar 2 mau diganti menjadi gambar 1.2, dst. caranya gmana yah? Soalnya penomoran gambarnya itu sudah otomatis.
ReplyDeleteTerima kasih atas informasinya.
ReplyDeleteKemudian, bagaimana cara untuk menambahkan gambar dalam file tersebut, setelah daftar gambar tersebut dibuat?